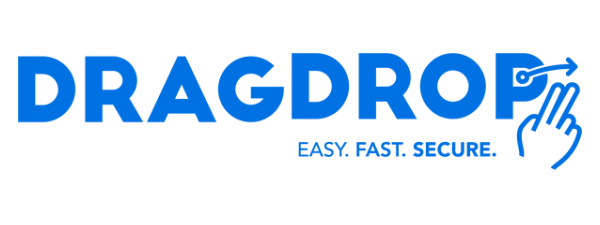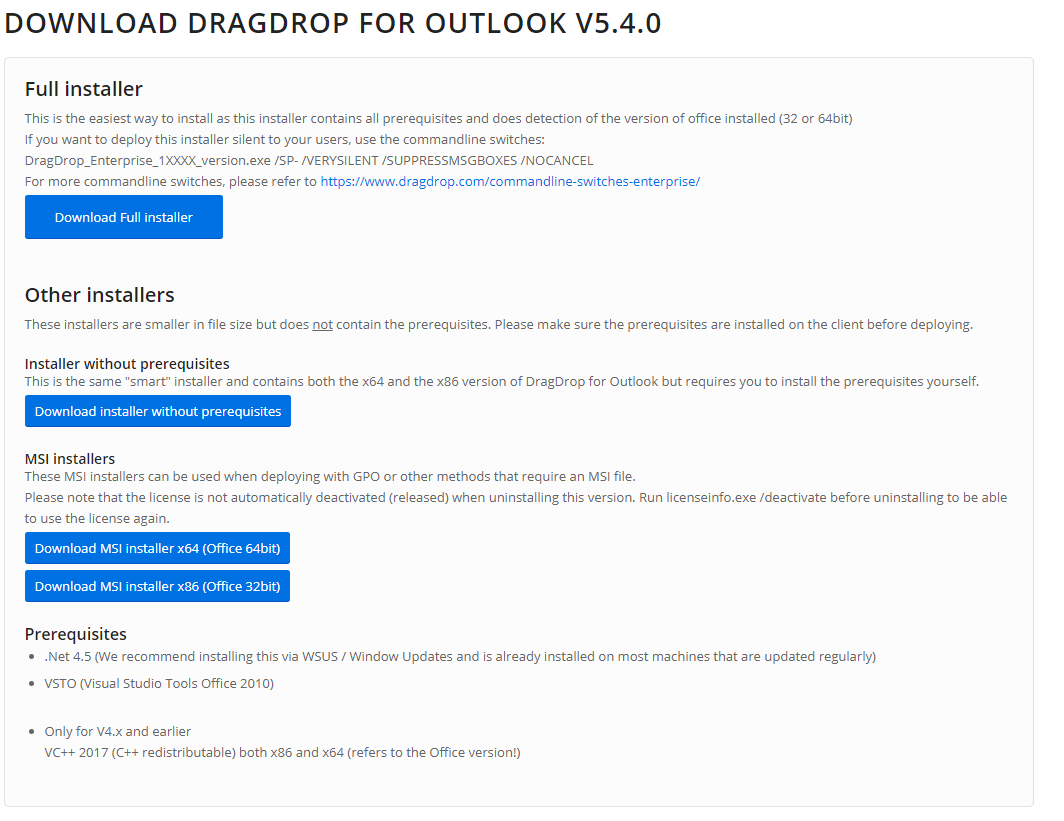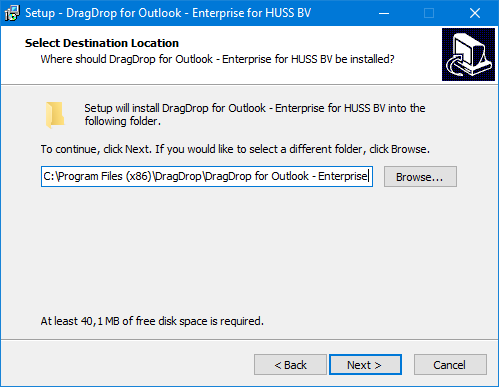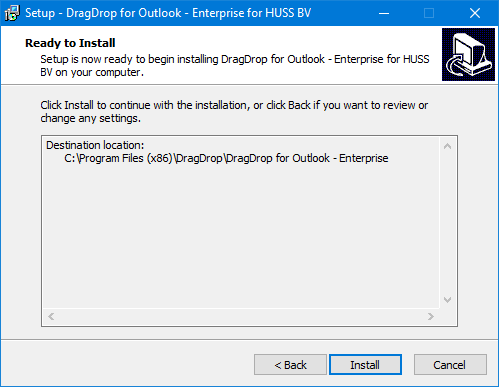Step 1: Remove Trial
If you downloaded the trial version of DragDrop please uninstall by following the steps below.
If you don’t have the Trial installed proceed to step two.
Step 1: Close Outlook.
Step 2: Search for “Apps & Features” inside your windows settings.
Step 3: Search inside this page for DragDrop.
Step 3: Uninstall the trial.
Step 2: Download DragDrop
With the Enterprise License, the license key is included in the installer, follow the steps below to download your installer.
Step 1: Log into the “My Account” page.
Step 2: Click on the “Download installer” button on your dashboard.
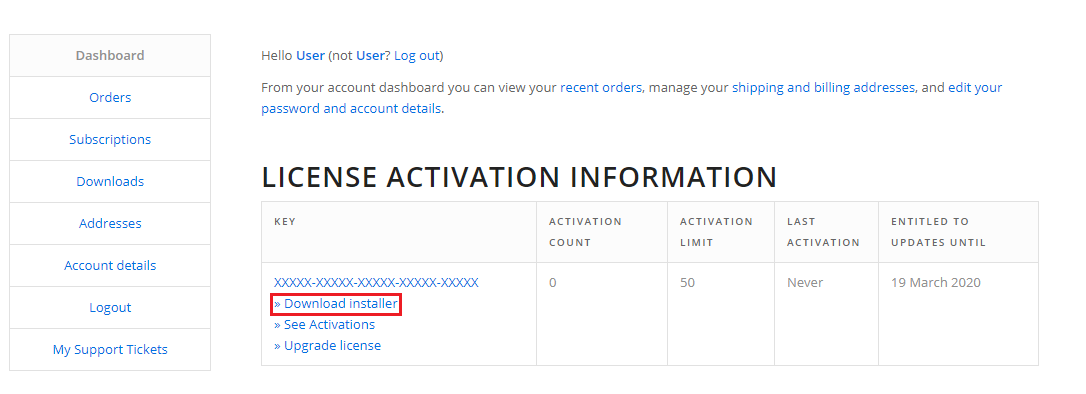
Step 3: Download the desired installer.
TIP: The Enterprise license makes it possible to manage the licenses through your “My Account” section on our website(See Activations), but only with users that are running DragDrop version 5.3 or above.
Step 3: Installation process
Before you run the installation file, make sure that Outlook is closed.
If Outlook is closed, you could run the installation with a script or deployment tool with this command:
DragDrop_Enterprise_1XXXX_version.exe /SP- /VERYSILENT /SUPPRESSMSGBOXES /NOCANCEL
If you don’t want to deploy it with a tool, follow the steps below.
Step 1: Read the EULA, accept and click on “Next”.
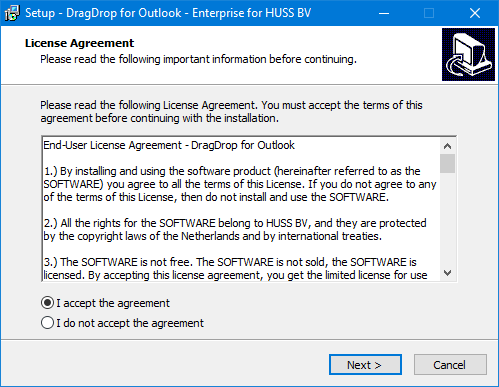
Step 2: Choose the desired installation location and click on “Next”.
Step 3: Click on “Install” to install DragDrop on the location that you provided in the previous step.
Step 4: Finish the setup by clicking “Finish”
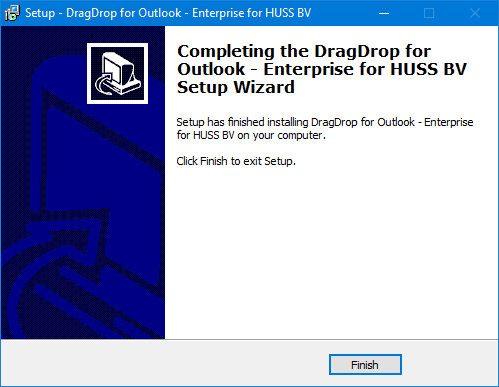
Step 5: Launch or restart Outlook and start drag and dropping!
Testing DragDrop
If you would like to check if DragDrop is installed correctly you could try to drag an email(s), contact(s) or appointments to the drop zone on our test page.