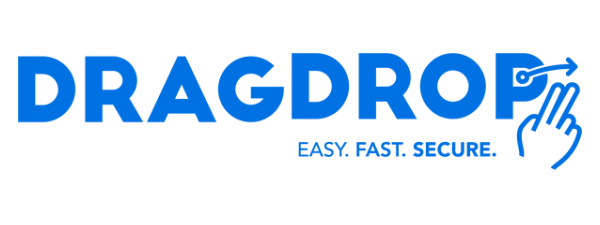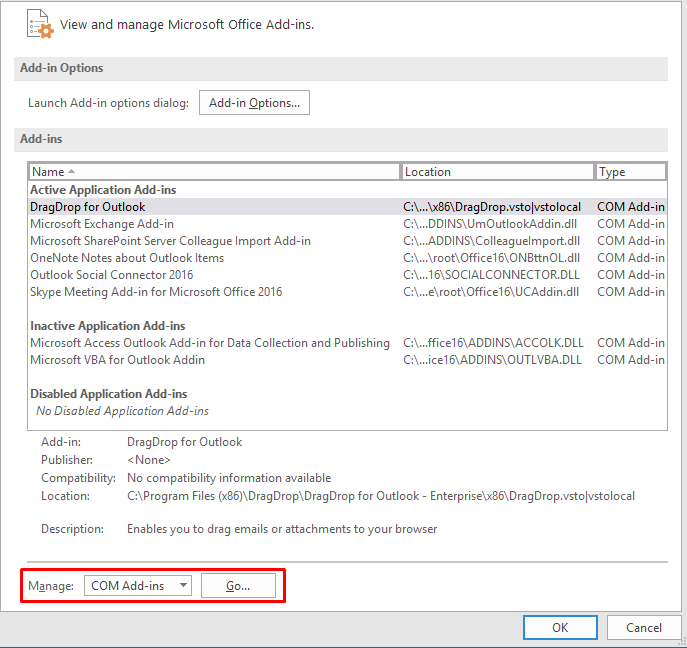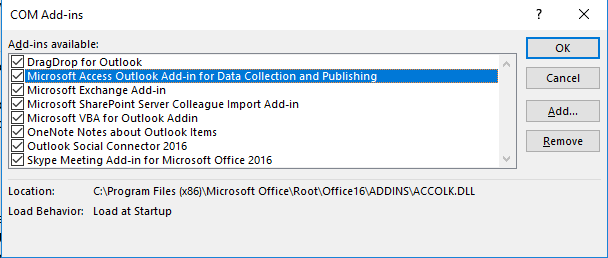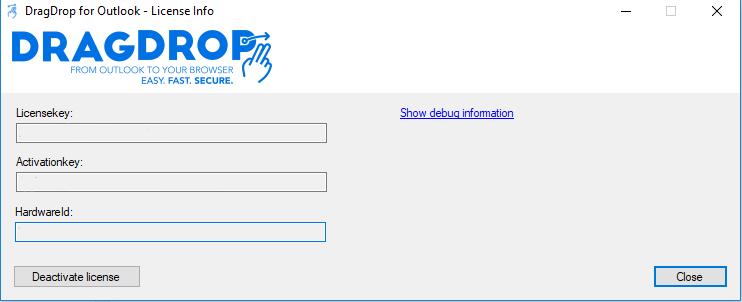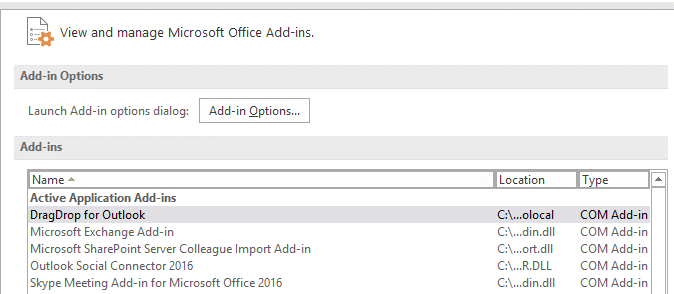Version 6 and up
Step 1. Correct installation and activation
The first step to get DragDrop for Outlook back on track again is checking if the add-in is installed and loaded correctly.
We can do so by testing if you’re able to upload an email or attachment to our test page: https://www.dragdrop.com/test/
When you aren’t able to drag and drop a file to our test-page you need to be sure DragDrop for Outlook is enabled and recognized by Outlook. If DragDrop for Outlook (Version 6 and above) is installed for the first time, please make sure to restart outlook and check if the functionality works on our test page.
In order to check if DragDrop is recognized and enabled within Outlook, you need to check if you’re able to see the ribbon icon within Outlook under the tab “Start”. (See the screenshot below).

If this isn’t the case go to File > Options > Add-ins and check if DragDrop for Outlook is listed under active add-ins. (As shown below) When the add-in isn’t listed as an add-in, please (re)install the plugin and check step 1 again.
In some circumstances, Outlook force disables DragDrop for Outlook and the add-in gets listed under the category “disabled add-ins”. When this is the case, please read this article: https://www.dragdrop.com/faq/slow-and-disabled-modus/
Please proceed to the next step when Step 1 didn’t help.
Step 2. Other Add-ins
In some circumstances, add-ins interfere with DragDrop for Outlook. In order to check if this is the case, you need to disable all other add-ins and test if DragDrop for Outlook works. To disable all other add-ins you need to navigate to File > Options -> Add-ins, the following screen will show up:
Please select COM Add-ins in the dropdown and click on the go button. (Marked red above)
After that, the following screen will pop up.
Uncheck all other options besides DragDrop for Outlook and Microsoft add-ins, click OK and restart your outlook. Then try to test if the add-in works via our test page. If it’s still not working, proceed to step 3
Step 3. Virus scanners
If you do have a virus scanner running, please disable your virus scanner temporarily, restart Outlook and test if the add-in works.
If DragDrop works with the virus scanner disabled, you need to add the following application files to the allow list from your virus scanner:
If you use the enterprise edition from DragDrop:
- C:\Program Files (x86)\DragDrop\DragDrop for Outlook – Enterprise\x86\*.dll
- C:\Program Files (x86)\DragDrop\DragDrop for Outlook – Enterprise\x64\*.dll
Else you can find it here
- C:\Program Files (x86)\DragDrop\DragDrop for Outlook\x86\*.dll
- C:\Program Files (x86)\DragDrop\DragDrop for Outlook\x64\*.dll
If this didn’t fix your problem proceed to step 4.
Step 4. Contact support with your debug information
Please send us your debug information if the previous steps didn’t work, so we can take a deeper look into what is happening.
To get to the debug information you need to open file explorer and navigate to:
C:\Program Files (x86)\DragDrop\DragDrop for Outlook. If you are in the folder you will see the following contents: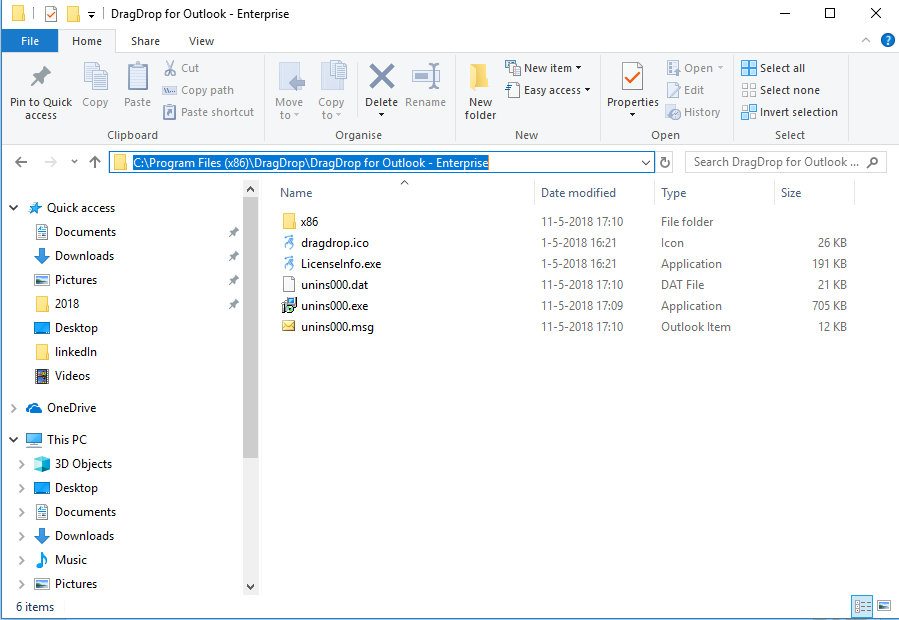
Please run the licenseinfo.exe and click on “Show debug information”.
The debug info should look like something like this.
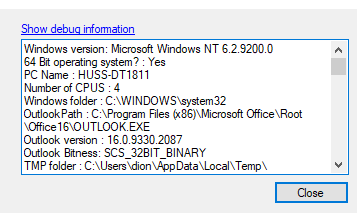
Copy paste the debug information, your license key, activation key and hardware ID in an email and address it to: support@dragdrop.com
We will get back to you within 2 business days
If you have a support license we will respond within 8 business hours (CET).
If you have an urgent request please contact us by phone +31 (0)78 6911140 or use the chat if we are online.
Version 5.5 and lower
Step 1. Correct installation and activation
The first step to get DragDrop for Outlook back on track again is checking if the add-in is installed and loaded correctly.
We can do so by testing if you’re able to upload an email or attachment to our test page: https://www.dragdrop.com/test/
When you aren’t able to drag and drop a file to our test-page you need to be sure DragDrop for Outlook is enabled and recognized by Outlook. If DragDrop for Outlook is installed for the first time, please make sure to restart outlook and check if the functionality works on our test page.
In order to check if DragDrop is recognized and enabled within Outlook, you need to open Outlook > go to File > Options > Add-ins and check if DragDrop for Outlook is listed under active add-ins. (As shown below)
When the add-in isn’t listed as an add-in, please (re)install the plugin and check step 1 again.
In some circumstances, Outlook force disables DragDrop for Outlook and the add-in gets listed under the category “disabled add-ins”. When this is the case, please read this article: https://www.dragdrop.com/faq/slow-and-disabled-modus/
Please proceed to the next step when Step 1 didn’t help.
Step 2. Other Add-ins
In some circumstances, add-ins interfere with DragDrop for Outlook. In order to check if this is the case, you need to disable all other add-ins and test if DragDrop for Outlook works. To disable all other add-ins you need to navigate to File > Options -> Add-ins, the following screen will show up:
Please select COM Add-ins in the dropdown and click on the go button. (Marked red above)
After that, the following screen will pop up.
Uncheck all other options besides DragDrop for Outlook and Microsoft add-ins. After you have unchecked all other options(besides DragDrop for Outlook and Microsoft add-ins) make sure to click OK and restart your outlook. Then try to test if the add-in works via our test page. If it’s still not working, proceed to step 3
Step 3. Virus scanners
Please proceed to step 4 if you don’t have a virus scanner running. But if you do have a virus scanner running, please disable your virus scanner temporarily. After you’ve disabled the virus scanner, restart Outlook and test if the add-in works.
If DragDrop works without the virus scanners installed, you need to add the following application files to the allow list from your virus scanner:
If you use the enterprise edition from DragDrop:
- C:\Program Files (x86)\DragDrop\DragDrop for Outlook – Enterprise\x86\*.dll
- C:\Program Files (x86)\DragDrop\DragDrop for Outlook – Enterprise\x64\*.dll
Else you can find it here
- C:\Program Files (x86)\DragDrop\DragDrop for Outlook\x86\*.dll
- C:\Program Files (x86)\DragDrop\DragDrop for Outlook\x64\*.dll
If this didn’t fix your problem proceed to step 4.
Step 4. Contact support with your debug information
Please send us your debug information if the previous steps didn’t work, so we can take a deeper look into what is happening.
To get to the debug information you need to open file explorer and navigate to:
C:\Program Files (x86)\DragDrop\DragDrop for Outlook. If you are in the folder you will see the following contents: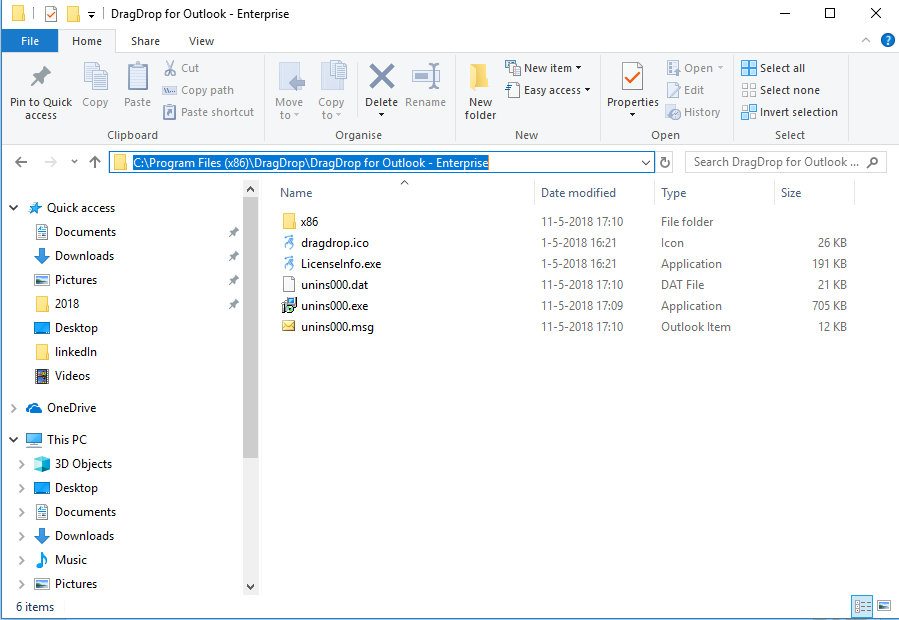
Please run the licenseinfo.exe and click on “Show debug information”.
The debug info should look like something like this.
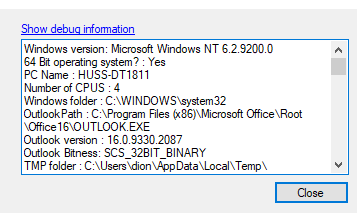
Copy paste the debug information, your license key, activation key and hardware ID in an email and address it to: support@dragdrop.com
We will get back to you within 2 business days
If you have a support license we will respond within 8 business hours (CET).
If you have an urgent request please contact us by phone +31 (0)78 6911140 or use the chat if we are online.