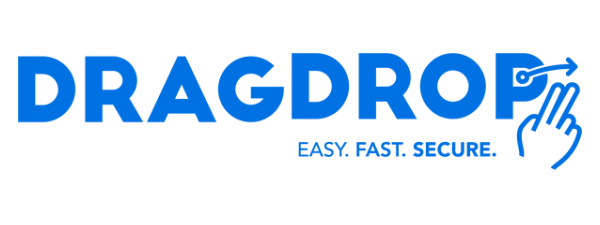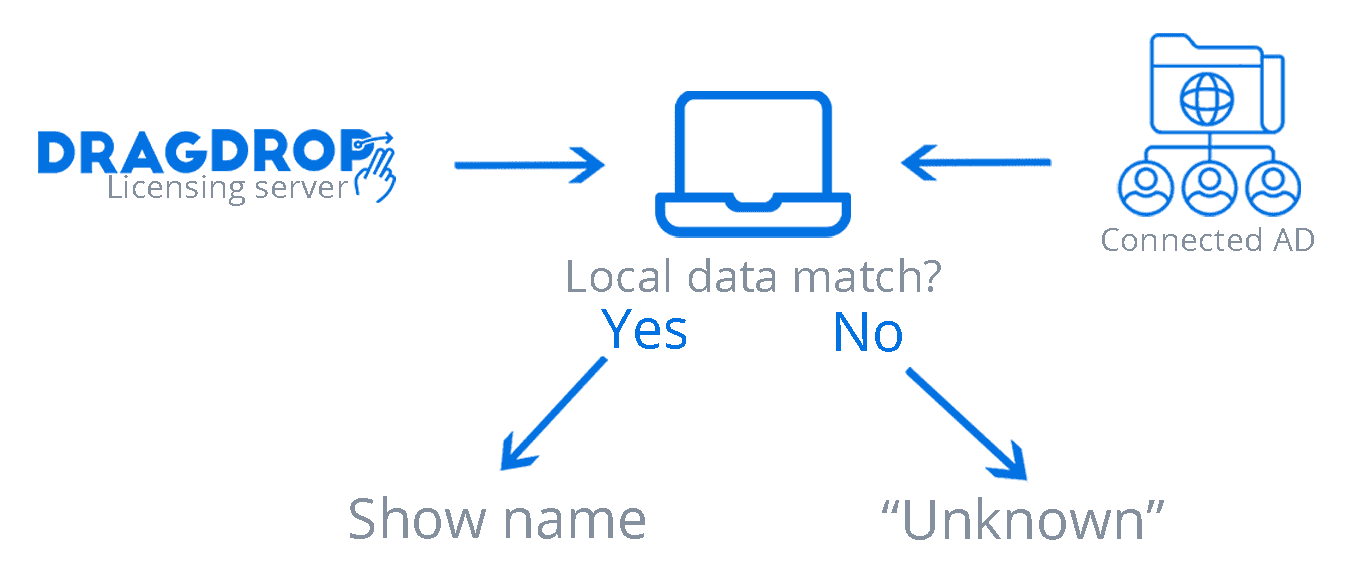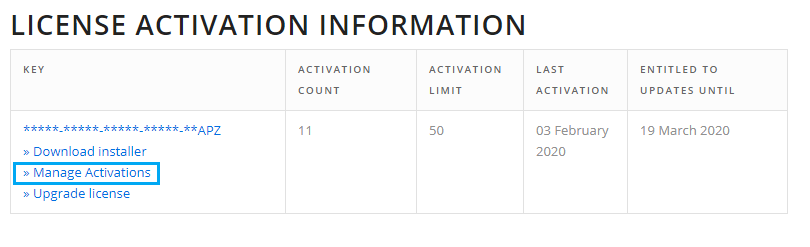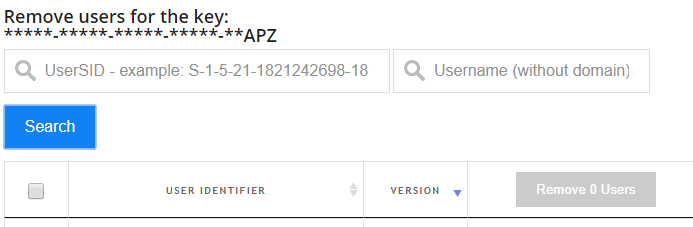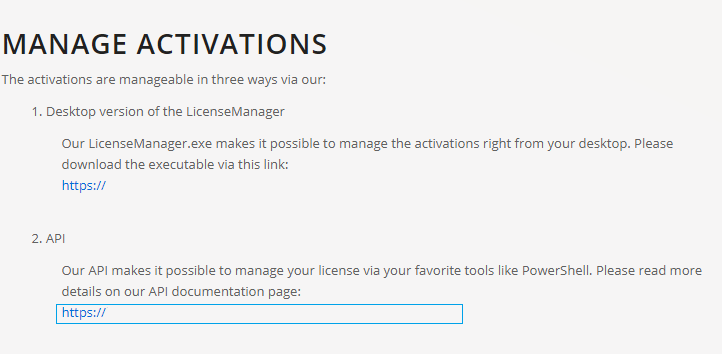Manage your license with ease
Here at DragDrop we would like to give you the ability to manage your license that way you like.
That’s why we have developed three ways to manage your license.
1. Manage your license on a desktop
With our licensemanager.exe you could manage activations in big quantities. Follow the steps below to manage your activations via the license manager for your Desktop.
Desktop version
Pro’s
– Manage large quantities of users at once
– Users are loadable via a CSV file (all locally)
Cons
– Must be ran on a machine that connected to the same active directory as the DragDrop users or you need an AD export.
2. Manage your license online
You can also manage your users with our online license manager. This option gives you the freedom to just log in and start managing.
Please follow the steps below to start managing your license with our online license manager.
Online version
Pro’s
– Manage your activations online
– Still manage you have a security system or Proxy blocking our licensing server.
– Ideal for small quantities
Cons
– search per username / SID
3. Manage your license via the API
For advanced users, we provide an API so you can manage your DragDrop license with Scripts or PowerShell.
Please follow the steps below to find the protected detailed documentation.
API
Pro’s
– Ideal for automation
– Usable with scripts or PowerShell
Cons
– Only for novice users
Need help?
If you didn’t find the answer to your questions in our FAQ or within this article, don’t hesitate to open a ticket via our the my-account section or start a chat.