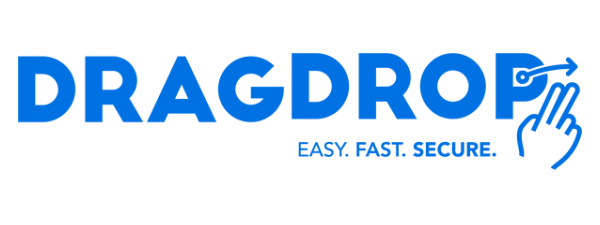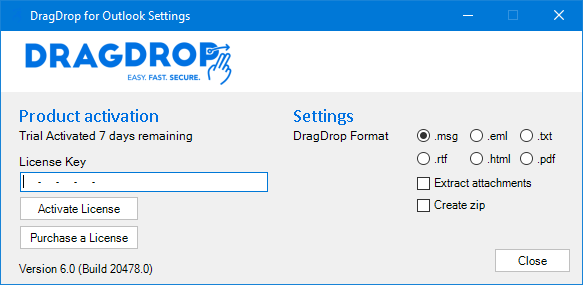How Can We Help?
How to setup DragDrop Single License (version 6 and above)
Step 1: Trial
If you don’t have the trial installed, please continue with Step 2. (Download DragDrop)
If you installed the trial version of DragDrop for Outlook, please activate your new license by clicking the DragDrop settings button.

Please fill in your license key and click ‘activate license’.
Now you’re all set and ready to use DragDrop for Outlook.
If DragDrop works you may skip the next steps and proceed to test the add-in.
Step 2: Download DragDrop
To download the DragDrop for Outlook installer, you need to sign-in to your account.
Please sign in using this URL: https://www.dragdrop.com/my-account/
After you’re signed in click on the “Download installer” button on your dashboard below the desired license.
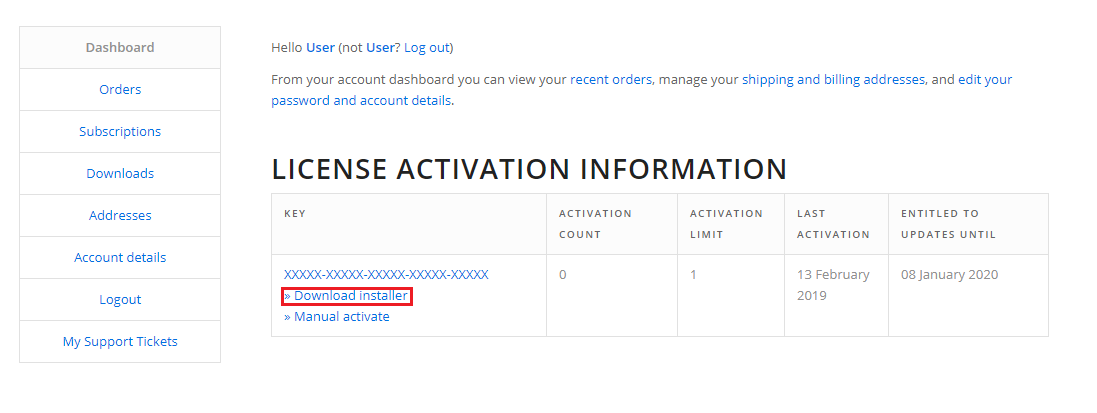
Step 3: Copy your license key from the dashboard.
Step 3: Installation process
Before installing DragDrop for Outlook, please make sure Outlook is closed.
As soon as Outlook is closed, you’re able to run the installation file and follow the steps below.
Step 1: Read the EULA, accept and click on “Next”.
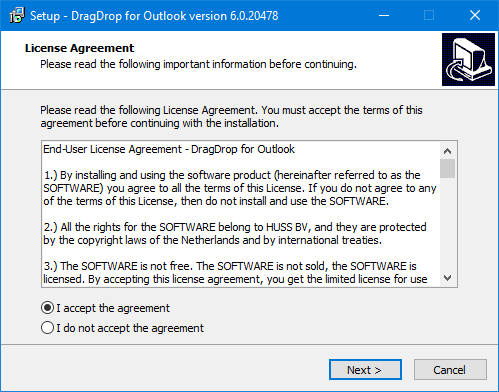
Step 2: Choose the desired installation path and click ‘next’.
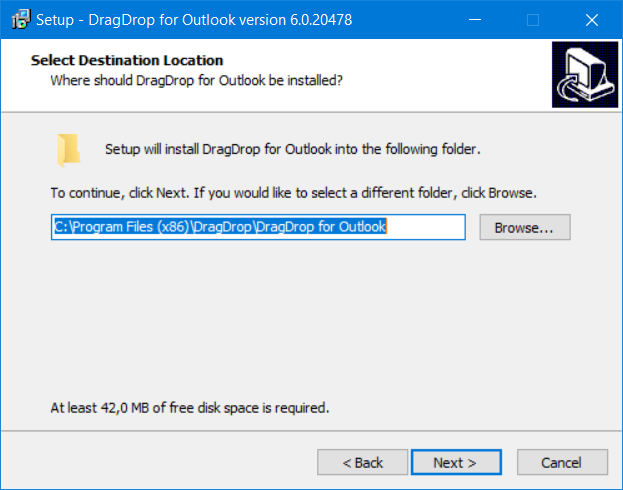
Step 3: Choose the desired installation location and click on “Next”.
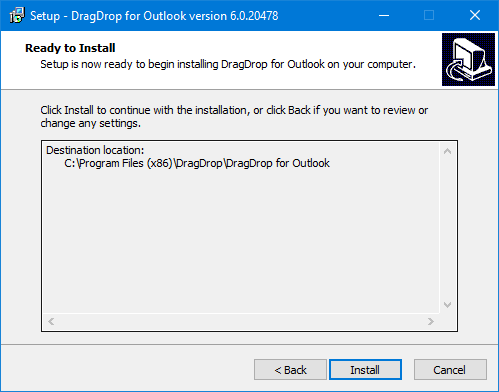
Step 4: Finish the setup by clicking “Finish”
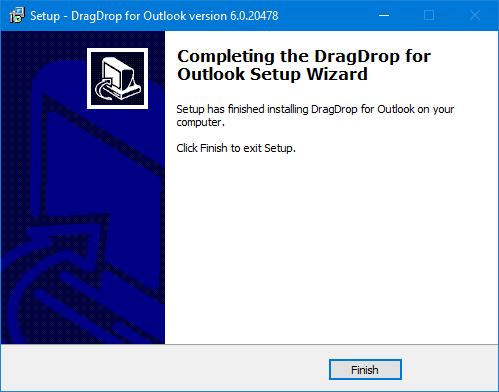
Step 5: Launch or restart Outlook and look for the DragDrop window that opens after installation.
If the window doesn’t open, please look for the DragDrop ribbon button.

Step 6: Fill in the licensekey and click on “Activate License”
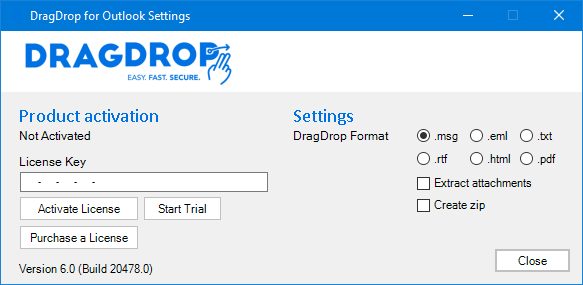
Step 7: Close the window and you’re all set.
Testing DragDrop
If you would like to check if DragDrop is installed correctly you could try to drag an email(s), contact(s) or appointments to our test dropzone.